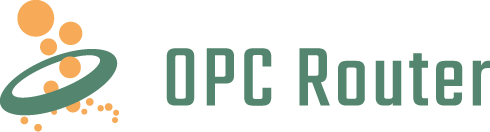Wenn Sie in Ihrer IT-Umgebung Linux einsetzen, z.B. auf einem Edge-Device, dann bietet der OPC Router Ihnen die Option, die Funktionalität in einem Docker-Container laufen zu lassen. Durch die Containerisierung mit Docker verbrauchen Sie deutlich weniger Ressourcen, als bei einer virtuellen Maschine (VM) oder einem herkömmlichen Server.
Wenn Sie den OPC Router bis zur Version 4.28 nutzen, erfahren Sie in dieser Anleitung, wie Sie Docker manuell oder auch automatisch einrichten können. Für den OPC Router ab Version 5 steht Ihnen die Einrichtung über den Docker Hub oder Portainer zur Verfügung. Die Anleitung dazu stellen wir Ihnen in unserem Beitrag „Wie Sie den OPC Router mit Portainer auf einem Edge Computer nutzen“ zur Verfügung.
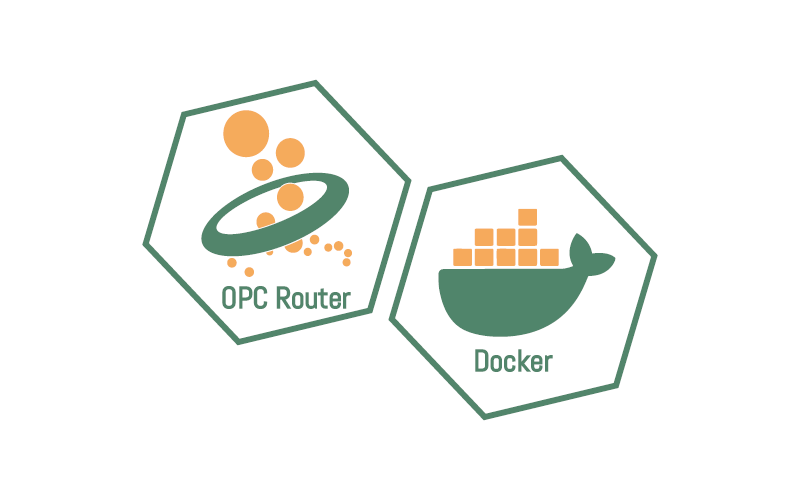
Inhaltsverzeichnis
Sie haben grundsätzliche Fragen zu Docker oder zur Docker-Installation unter Windows? Hier finden Sie eine einfache Erklärung mit industriellem Fokus zu dem Open-Source-Tool Docker und eine Installationsanleitung für Windows.
1. Docker manuell einrichten
Wenn Sie einen neuen Dienst einrichten möchten und dies selbstständig tun wollen, klicken Sie auf „Docker manuell einrichten“.
Die Einrichtung findet in 3 Schritten statt, welche nachfolgend erklärt sind.
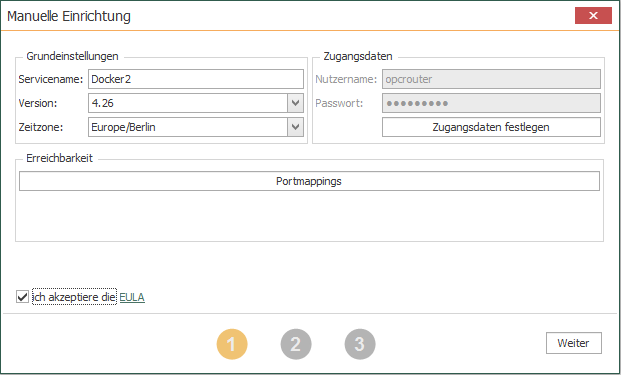
| Servicename | Tragen Sie hier den Namen des Dienstes ein, welcher in der Übersicht im Router angezeigt wird. |
| Version | Wählen Sie hier die Version aus, welche Sie im Dienst nutzen möchten. |
| Zeitzone | Wählen Sie die entsprechende Zeitzone aus. |
| Zugangsdaten festlegen |
Legen Sie hier die Nutzerdaten für den Zugriff auf den OPC Router Service fest. Diese werden über die Windowssicherheit festgelegt. Der Benutzer wird dann sowohl in der Fernverwaltung als auch in der Datenbank hinterlegt. |
| EULA | Akzeptieren Sie den Endnutzerlizenzvertrag (EULA), um fortfahren zu können. |
Portmappings:
Geben Sie hier die Ports an, welche der OPC Router für Funktionen nutzen kann, um Daten darüber zu senden. Für Funktionen des OPC Routers finden Sie unter „Häufige Anwendungsfälle“ Vorschläge für entsprechende Funktionen.
| Exposed Port | Port, welchen man auf dem entfernten Server für die jeweilige Funktion ansprechen muss. |
| Internal Port | Port, welchen man auf dem Docker für die jeweilige Funktion ansprechen muss. |
| UDP | Legen Sie fest, ob UDP oder TCP verwendet werden soll. Hinweis: Besitzt das Feld ein ausgefülltes Viereck, hat es noch keine Wertzuweisung erhalten und ist dementsprechend NULL. |
Nach der Einrichtung wird Ihnen der Command Befehl angezeigt. Kopieren Sie diesen Command in das Terminal auf dem PC, auf dem Sie Docker installiert haben. Haben Sie die entsprechende Version lokal nicht installiert, wird sie heruntergeladen.
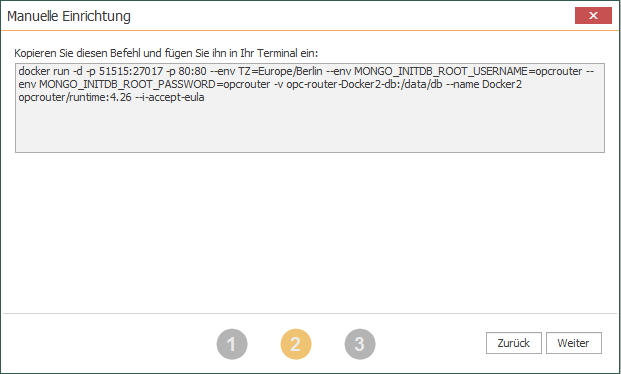
Im letzten Schritt wird Ihnen eine Übersicht über die jeweiligen Einstellungen angezeigt. Hier können Sie die IP-Adresse des jeweiligen Servers eintragen, auf dem der Dienst läuft.
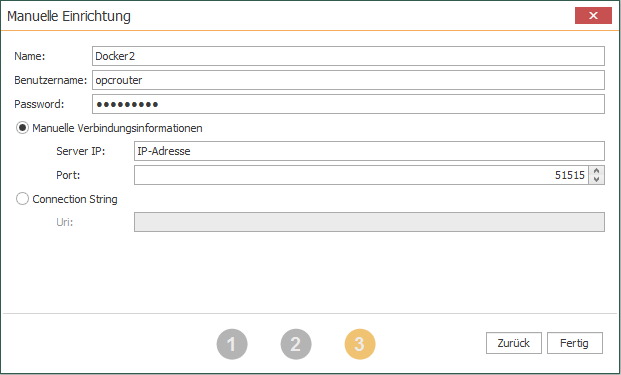
| Name | Name des Dienstes in der Dienstübersicht. |
| Benutzername | Namen des Benutzers, um sich mit dem Dienst verbinden zu können. |
| Passwort | Passwort, um sich mit dem Dienst zu verbinden. |
| Manuelle Verbindungsinformationen |
Wählen Sie diese Option aus, wenn Sie sich über IP-Adresse und Port zum Dienst verbinden möchten. Server IP: IP-Adresse des entsprechenden Servers. Port: Port des Servers. |
| Connection String | Wählen Sie diese Option, wenn Sie sich über den Connection String mit dem Dienst verbinden möchten. Uri: Uri-String für die Verbindung zum Server. |
Beispiel-Uri: mongodb://[IP]:[Port]/?readPreference=primary&appname=OPCRouter4Tests&ssl=false
2. Docker automatisch einrichten
Achtung: Diese Funktion ist nur für Linux-User. Sie benötigen einen SSH-Server.
Wenn Sie den Dienst automatisch einrichten möchten, klicken Sie auf „Automatische Docker Einrichtung“.
Die 4 Schritte zur Einrichtung sind nachfolgend erklärt.
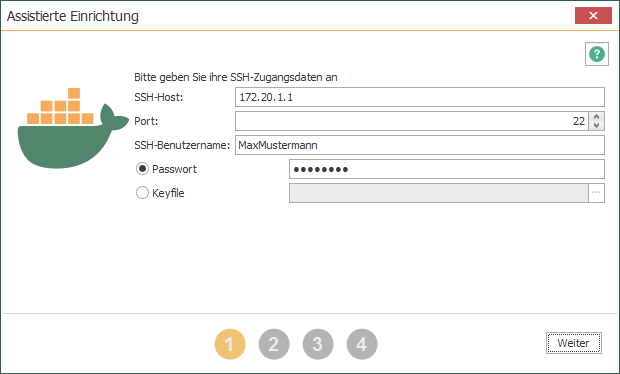
| Host | Geben Sie die IP-Adresse bzw. den DNS-Namen des Hosts an, auf dem der SSH Server läuft. |
| Port | Geben Sie den SSH-Port des Hosts an. |
| Benutzername | Geben Sie den Namen des Benutzers an, welcher beim SSH Server auf dem Host angemeldet ist. |
| Passwort | Geben Sie das Passwort des Benutzers ein. |
| Keyfile | Wählen Sie hier die Text-Datei aus, in der sich der Private Key befindet, mit welchem Sie sich per SSH auf den Docker verbinden können. |
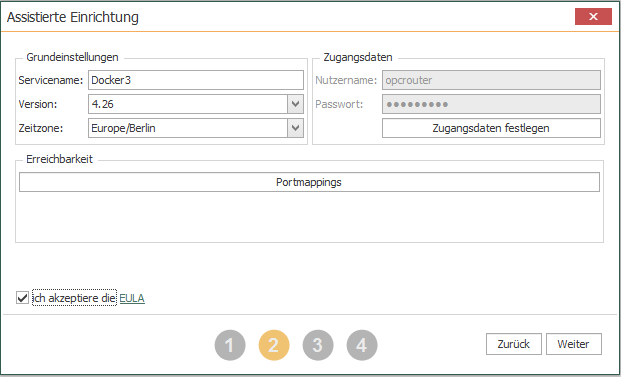
| Servicename | Tragen Sie hier den Namen des Dienstes ein, welcher in der Übersicht im Router angezeigt wird. |
| Version | Wählen Sie hier die Version aus, welche Sie im Dienst nutzen möchten. Hinweis: Die Diensteinstellung ist ab Version 4.26 verfügbar. |
| Zeitzone | Wählen Sie die entsprechende Zeitzone aus. |
| Zugangsdaten festlegen | Legen Sie hier die Nutzerdaten für den Zugriff fest. Diese werden über die Windowssicherheit festgelegt. Der Benutzer wird dann sowohl in der Fernverwaltung als auch in der Datenbank hinterlegt. |
| Erreichbarkeit | Legen Sie hier die Ports für den Zugang fest. |
| Eula | Akzeptieren Sie den Endnutzerlizenzvertrag (EULA), um fortfahren zu können. |
Portmappings:
Geben Sie hier die Ports an, welche der OPC Router für Funktionen nutzen kann, um Daten darüber zu senden. Für Funktionen des OPC Routers finden Sie unter „Häufige Anwendungsfälle“ Vorschläge für entsprechende Funktionen.
| Exposed Port | Port, welchen man auf dem entfernten Server für die jeweilige Funktion ansprechen muss. |
| Internal Port | Port, welchen man auf dem Docker für die jeweilige Funktion ansprechen muss. |
| UDP | Legen Sie fest, ob UDP oder TCP verwendet werden soll. Hinweis: Besitzt das Feld ein ausgefülltes Viereck, hat es noch keine Wertzuweisung erhalten und ist dementsprechend NULL. |
Wenn Sie noch keinen Docker auf ihrem System besitzen, wird dieser mit diesem Schritt installiert. Danach wird die Version des OPC-Routers auf dem Docker installiert. Klicken Sie auf „Weiter“, wenn alle Schritte erfolgreich sind. Folgende Schritte werden für die Installation und Ausführung durchlaufen:
- Es wird per SSH eine Verbindung zum Host hergestellt.
- Danach wird geprüft, ob eine Verbindung zum Docker-Hub hergestellt werden kann.
- Hier wird geprüft, ob eine Docker Installation vorhanden ist. Wenn nicht, wird Docker installiert.
- In diesem Schritt wird das Image des OPC Routers heruntergeladen.
- Zum Schluss wird Docker run ausgeführt, womit der Docker mit dem OPC Router Dienst gestartet wird.
Zum Schluss wird Ihnen eine Übersicht über alle nötigen Informationen angezeigt. Klicken Sie auf „Fertig“, um die
Einrichtung abzuschließen.
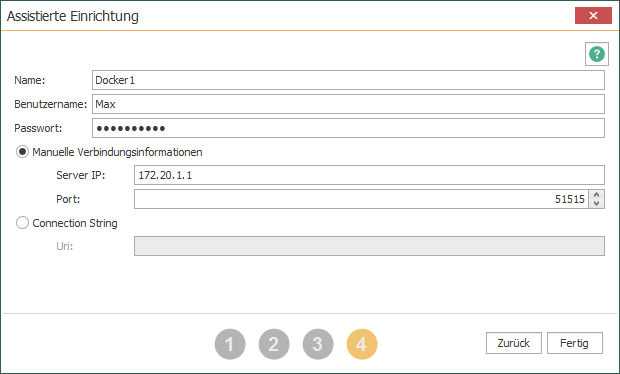
3. Vorhandenen OPC Router Dienst einbinden
Wenn bei Ihnen schon ein OPC Router Dienst vorhanden ist, können Sie sich mit diesem verbinden. Klicken Sie auf das OPC Router Icon und dann „Vorhandenen Dienst einbinden“.
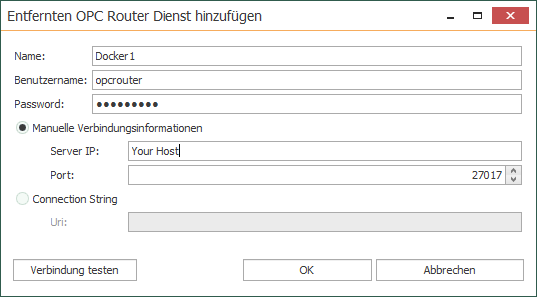
Tragen Sie die benötigten Daten ein:
| Name | Name des Dienstes in der Übersicht. |
| Benutzername | Tragen Sie hier den Namen des entsprechenden Benutzers ein, um sich mit dem Dienst verbinden zu können. |
| Passwort | Tragen Sie hier das entsprechende Passwort ein, um sich mit dem Dienst zu verbinden. |
| Manuelle Verbindungsinformationen | Wählen Sie diese Option aus, wenn Sie sich über IP-Adresse und Port zum Dienst verbinden möchten. Server IP: IP-Adresse des Servers, auf dem der Dienst läuft. Port: Port des Servers. |
| Connection String | Wählen Sie diese Option, wenn Sie sich über den Connection String mit dem Dienst verbinden möchten. Uri: Uri-String für die Verbindung zum Server |
Beispiel-Uri: mongodb://[IP]:[Port]/?readPreference=primary&appname=OPCRouter4Tests&ssl=false
Mit „Verbindung testen“ können Sie überprüfen, ob Sie sich erfolgreich zum Dienst verbinden können.
In diesem Video werden Ihnen die ersten Grundlagen gezeigt, um mit der Anwendung des OPC Routers beginnen zu können.
Testen Sie jetzt den OPC Router im Docker Container!
Erhalten Sie den Link zum aktuellen OPC Router und verpassen Sie keine der Produkt-Neuerungen.