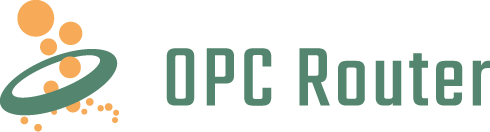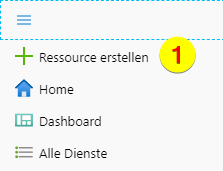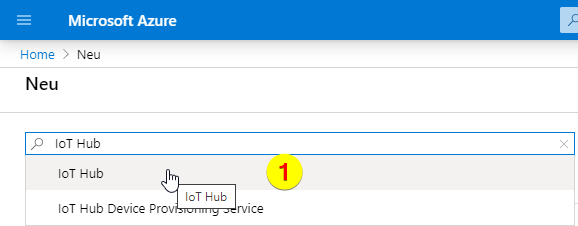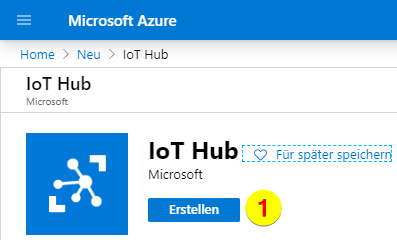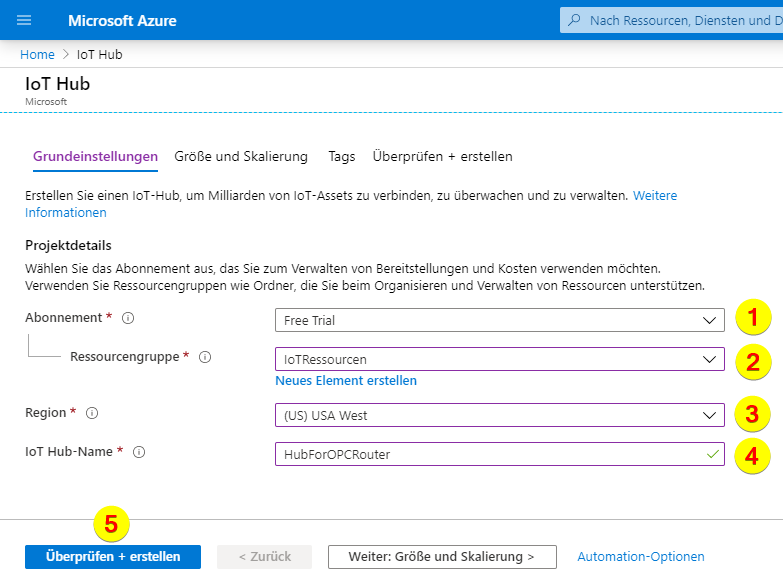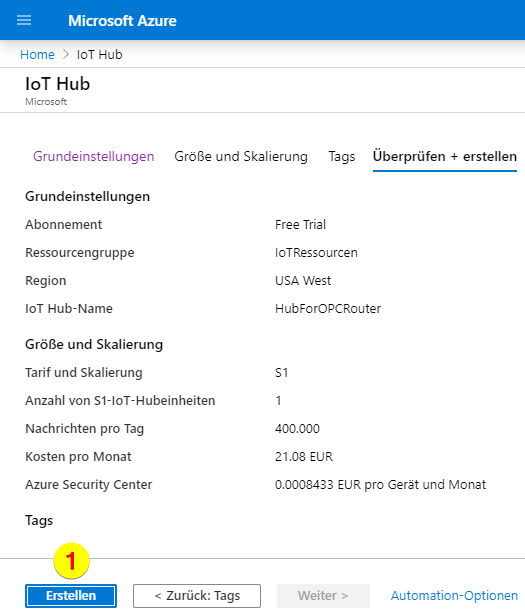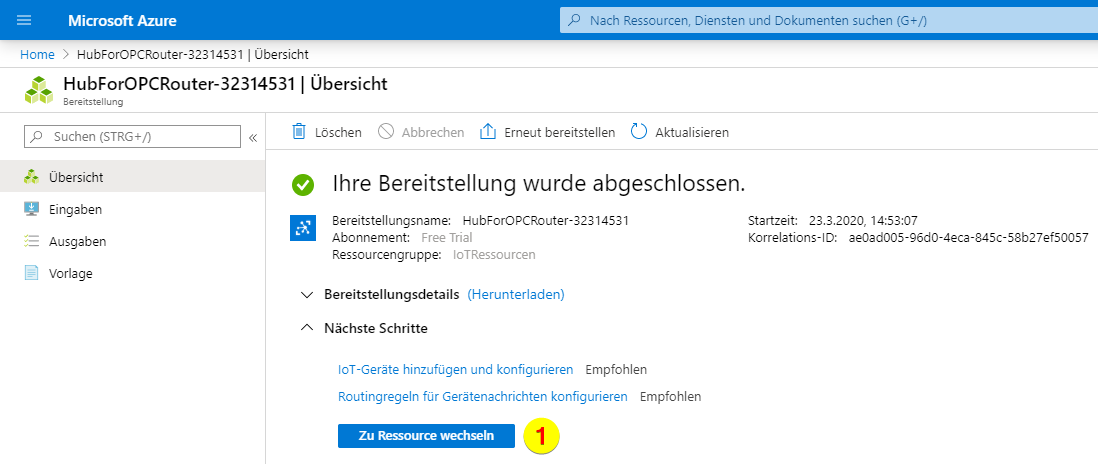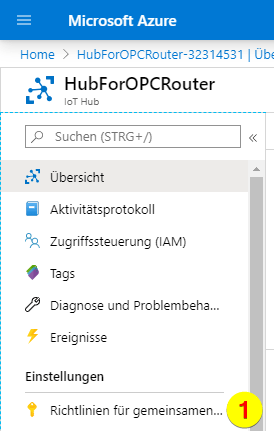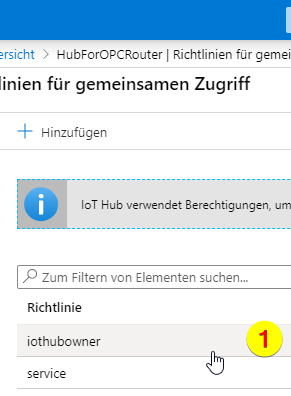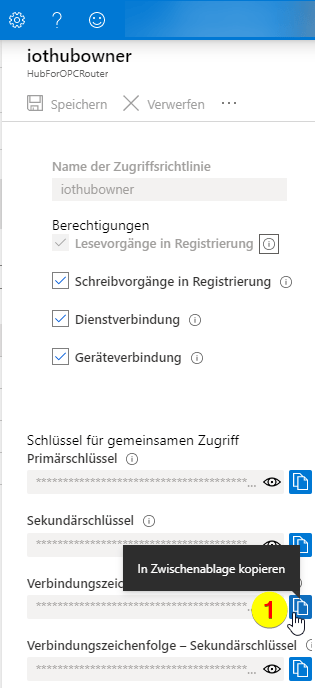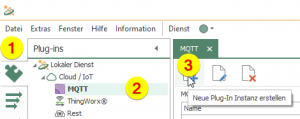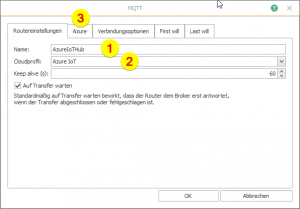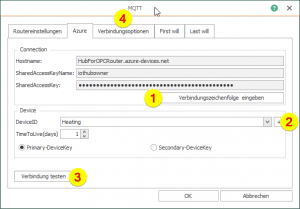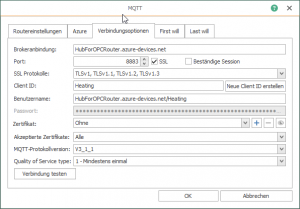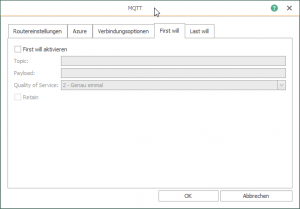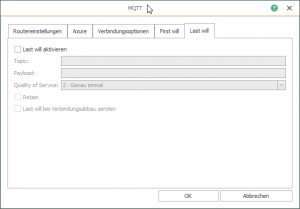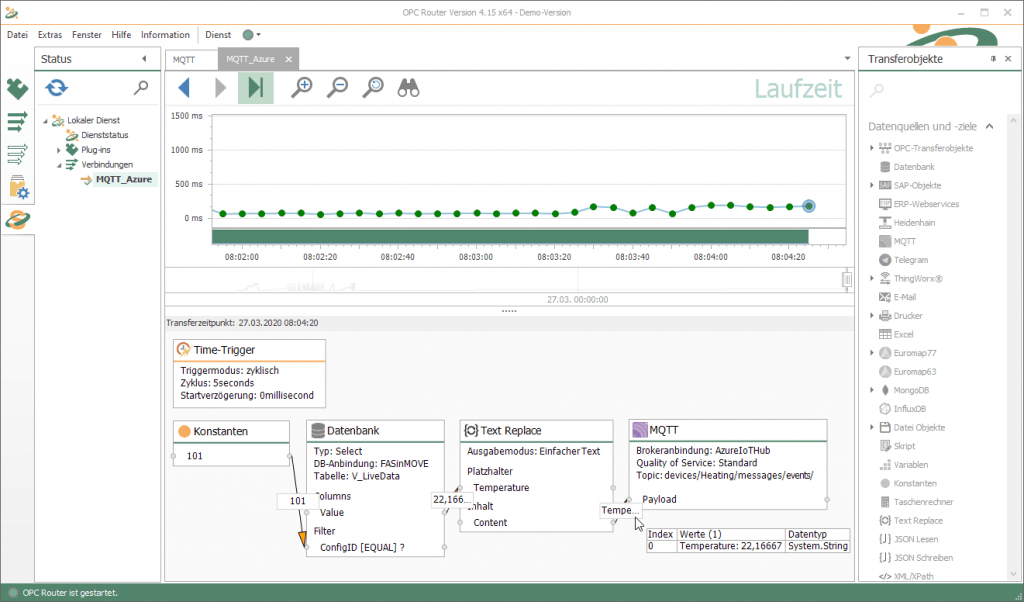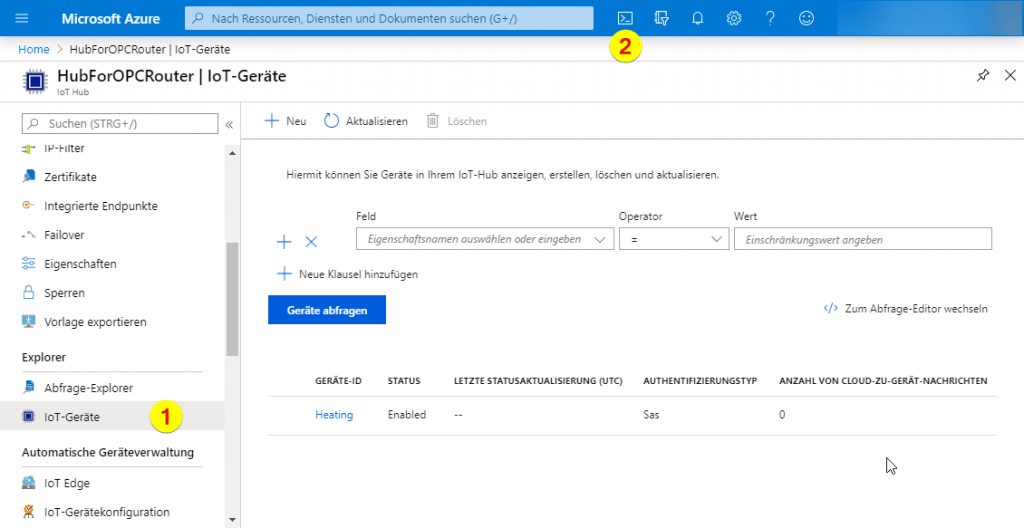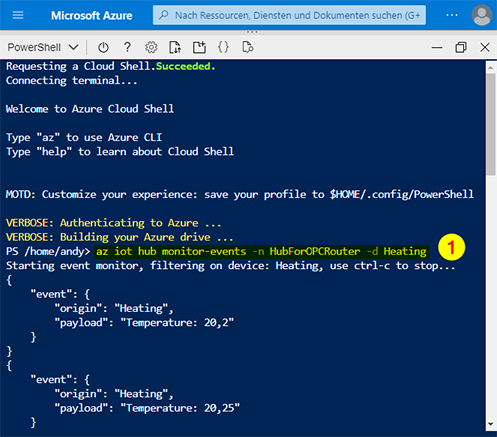Der IoT-Hub ist das Tor für Daten zum Microsoft Azure Portal. Der Datenaustausch kann per MQTT erfolgen. Wir zeigen die MQTT-Anbindung Schritt für Schritt mit dem OPC Router als MQTT-Client.
Die Microsoft Azure Cloud ist eine der führenden Cloud-Umgebungen am Markt. Über das Azure Portal stehen viele fertige Services zur Verfügung, die auf einfache Weise verbunden werden können. Cloud Applikationen entstehen so durch das Verschalten der fertigen Komponenten. Eine dieser Komponenten ist der IoT Hub, der als wichtigster bidirektionaler Verbinder für externe Datenquellen und IoT-Geräte dient. Mit dem OPC Router kann der IoT Hub und damit die Azure Cloud angebunden werden, um Daten in die Azure Cloud zu schreiben, aber auch um Daten aus der Cloud für die Feldebene zu beziehen. Die Anbindung des IoT-Hub wird mit dem OPC Router MQTT Client Plug-in realisiert. Die Weitergabe der Daten in der Feldebene oder auch die Datenbeschaffung für die Cloud wird mit den diversen Plug-ins des OPC Routers umgesetzt. Ein detailliertes Video zu diesem Thema finden Sie hier in unserem Tutorial-Stream.
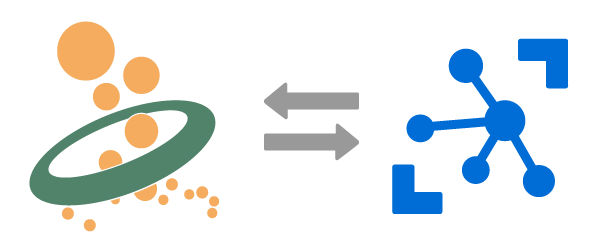
MQTT Anbindung
Für die Anbindung sind folgende Schritte notwendig, welche wir weiter unten im Detail ausführen. Wenn Sie noch keinen Zugang zum Azure Portal haben, können Sie hier einen kostenlosen Azure Zugang erstellen.
- Erstellen eines Azure IoT Hub im Azure Portal
- Ermitteln der Azure IoT Hub Verbindungsdaten
- Konfiguration des MQTT Client für den IoT Hub
(Bilder per Click vergrößern)
Erstellen eines Azure IoT Hub
- Anmeldung am Azure-Portal: https://portal.azure.com/#home
- Klick auf „Ressource erstellen“:
- Erstellen Sie eine neue Ressource vom Typ “IoT Hub”:
- Erstellen Sie den IoT Hub:
- Vervollständigen Sie folgende Daten:
- Abonnement (1)
- Ressourcengruppe (2)
- Region (3)
- Name des IoT-Hubs (4)
Danach auf „Überprüfen + erstellen“ klicken (5):
- Nach der Überprüfung endgültig erstellen:
Verbindungsdaten ermitteln
- Nach etwa fünf Minuten ist die Erstellung abgeschlossen. Dann auf „Zu Ressource wechseln“ klicken:
- Gehen Sie auf Sicherheitseinstellungen und Richtlinien für gemeinsamen Zugriff. Wählen Sie dann die primäre Verbindungszeichenfolge:
- Hier die Richtlinie „iothubowner“ anklicken:
- Kopieren Sie die Verbindungszeichenfolge des Primärschlüssels in die Zwischenablage:
Anlegen eines MQTT-Plugins im OPC Router
- Führen Sie folgendes im OPC Router durch:
- Plug-ins klicken (1)
- „MQTT“ unter „Cloud / IoT“ auswählen (2)
- Button zum Erstellen eines MQTT-Plugins klicken (3)
- Geben Sie folgende Angaben im Reiter „Routereinstellungen“ ein:
- Name (1)
- Cloudprofil (2)
Das Cloudprofil erleichtern Ihnen die Eingabe der Azure spezifischen Verbindungsdaten für die MQTT Verbindung.
Danach auf den Reiter „Azure“ klicken:
- Folgendes ist im Reiter „Azure“ durchzuführen:
- Verbindungszeichenfolge eingeben (1) (siehe Schritt 10 von Abschnitt „Erstellung eines neuen IoT Hubs im Azure-Portal“)
- Device auswählen oder anlegen (2)
- Verbindungstest durchführen (3)
Danach klickt man zur Prüfung noch auf den Reiter „Verbindungsoptionen“:
- Die drei Reiter “Verbindungsoptionen”, “First will” und “Last will” können in den Standardoptionen belassen und mit dem OK-Button bestätigt werden
- So sieht dann der fertig angelegte MQTT-Eintrag aus:
Geräte und Monitoring
Auf der Seite des IoT Hubs findet man links im Menü den Eintrag „IoT-Geräte“ (1). Um das Monitoring für die übertragenen Daten zu starten, startet man die Shell (2).
Per markiertem Befehl „az iot hub monitor-events -n HubForOPCRouter -d Heating“ kann man die empfangenen Daten des Geräts „Heating“ am Hub „HubForOPCRouter“ anzeigen lassen.