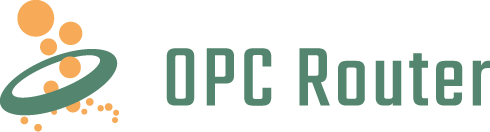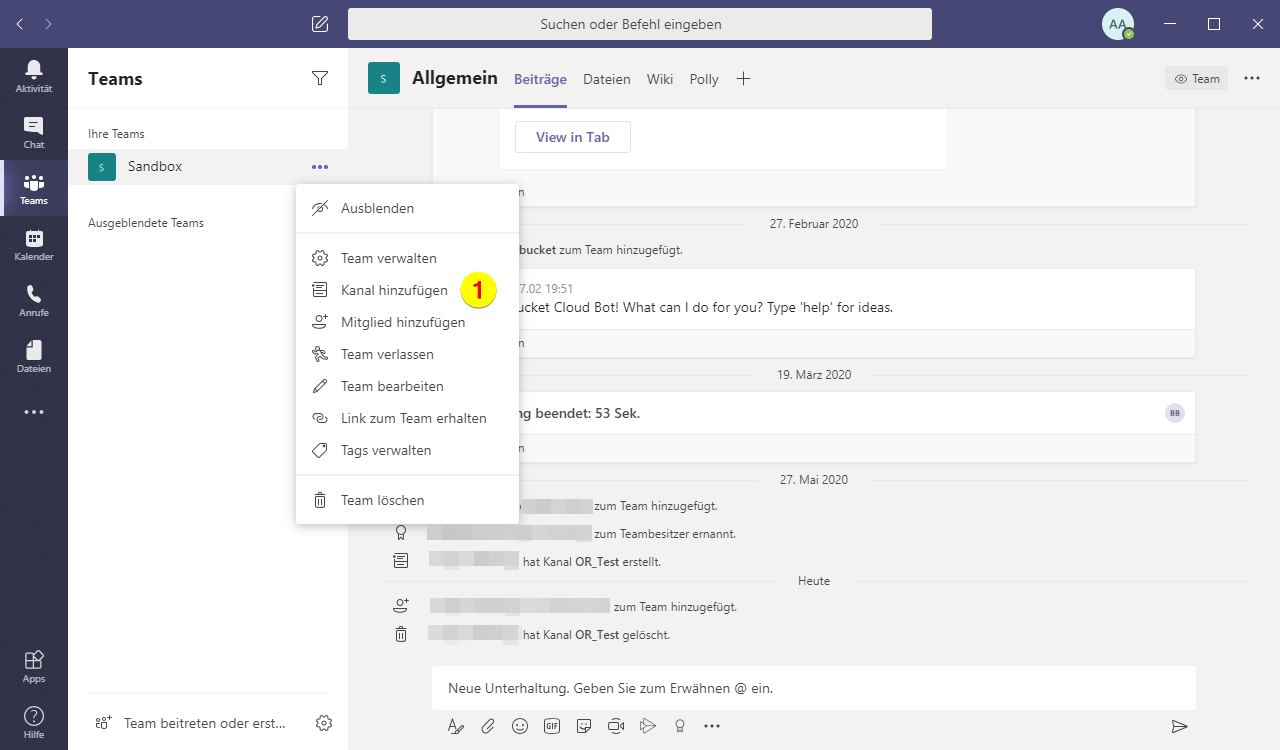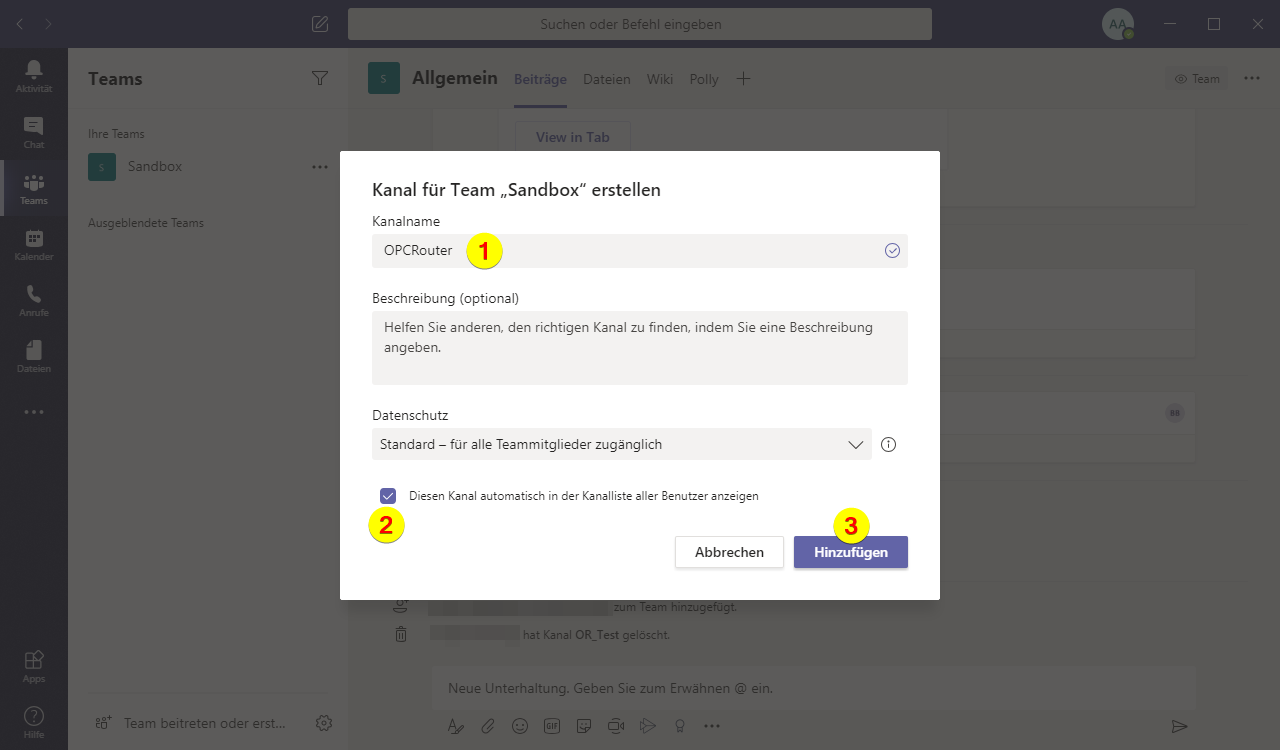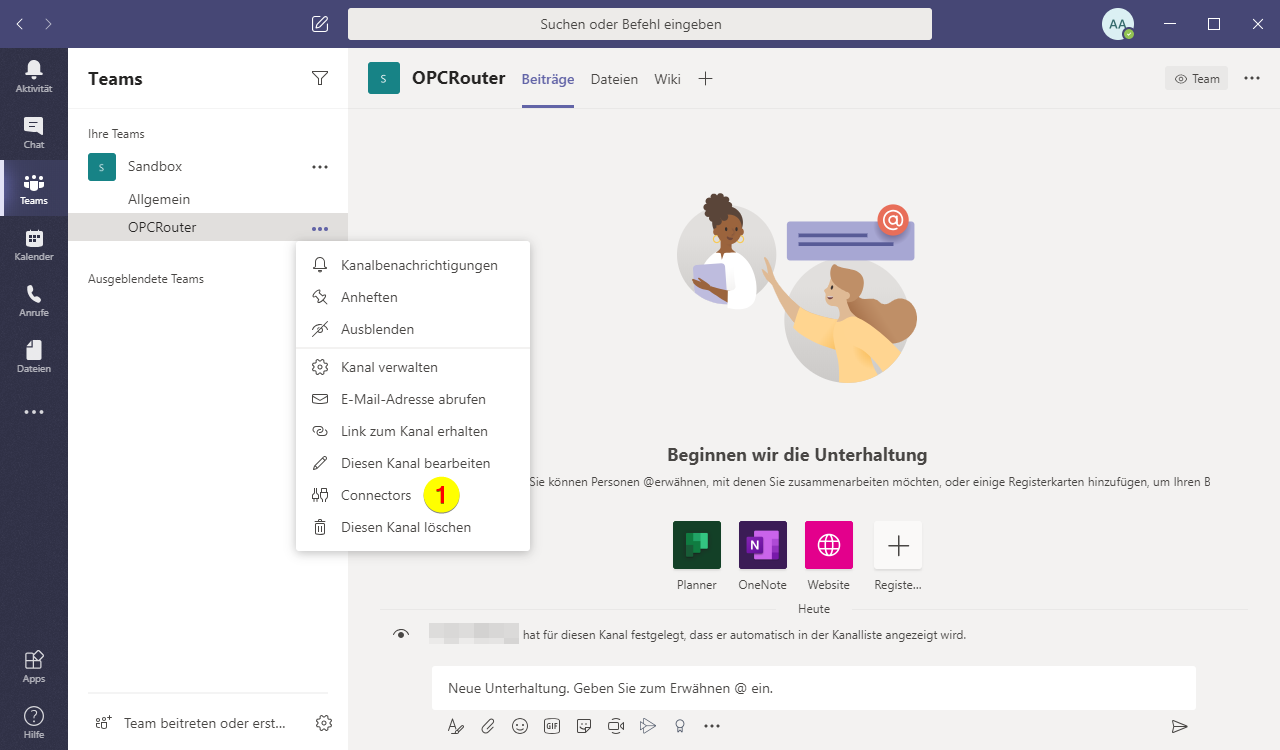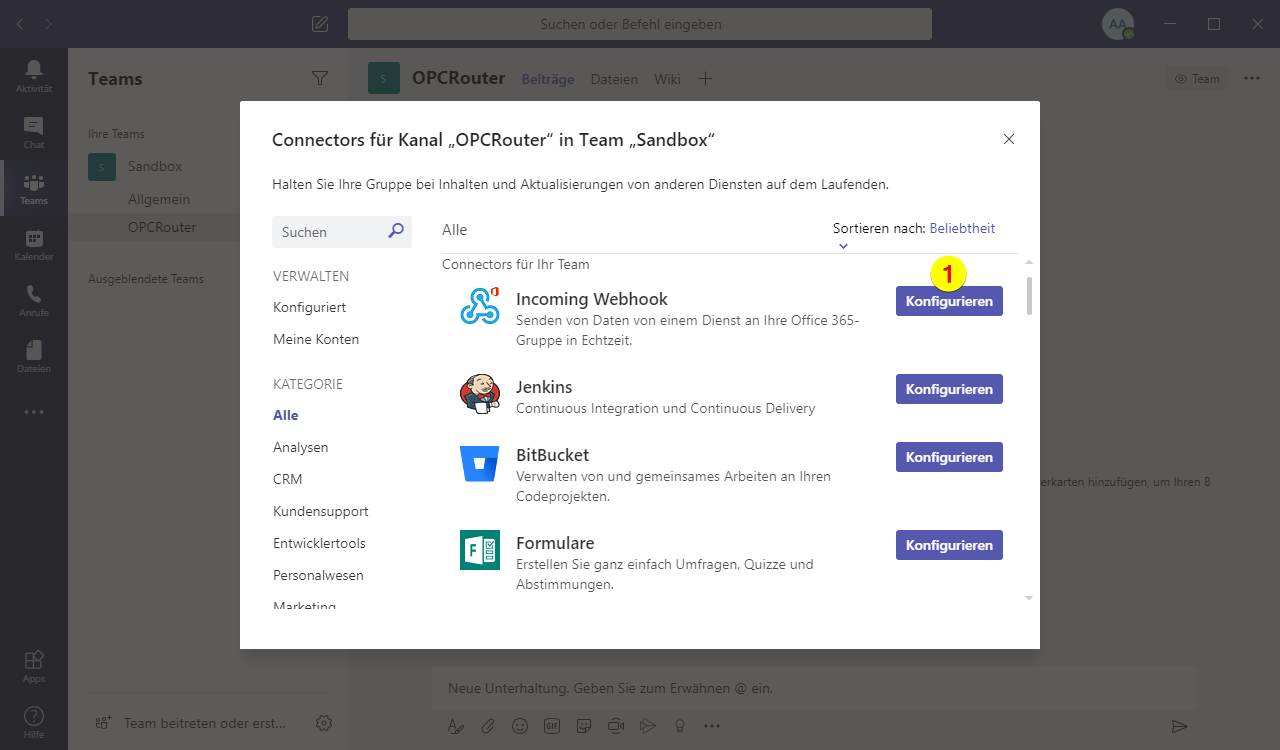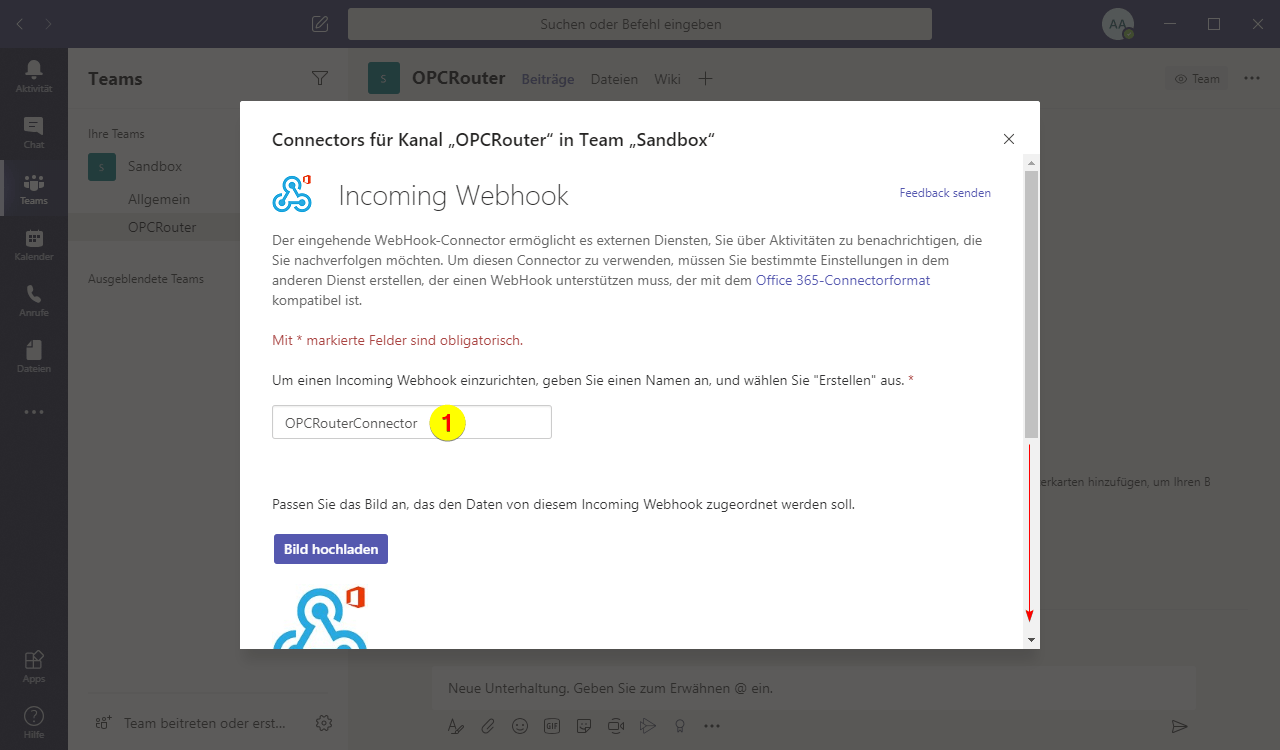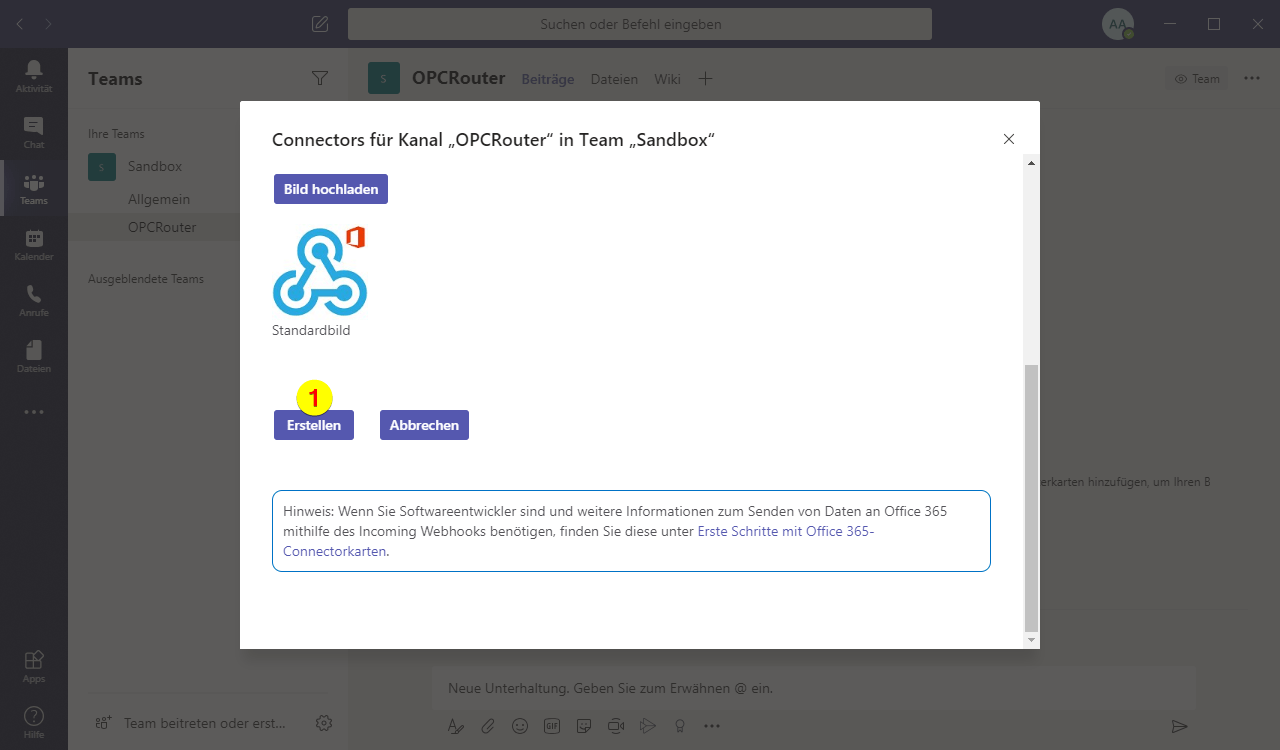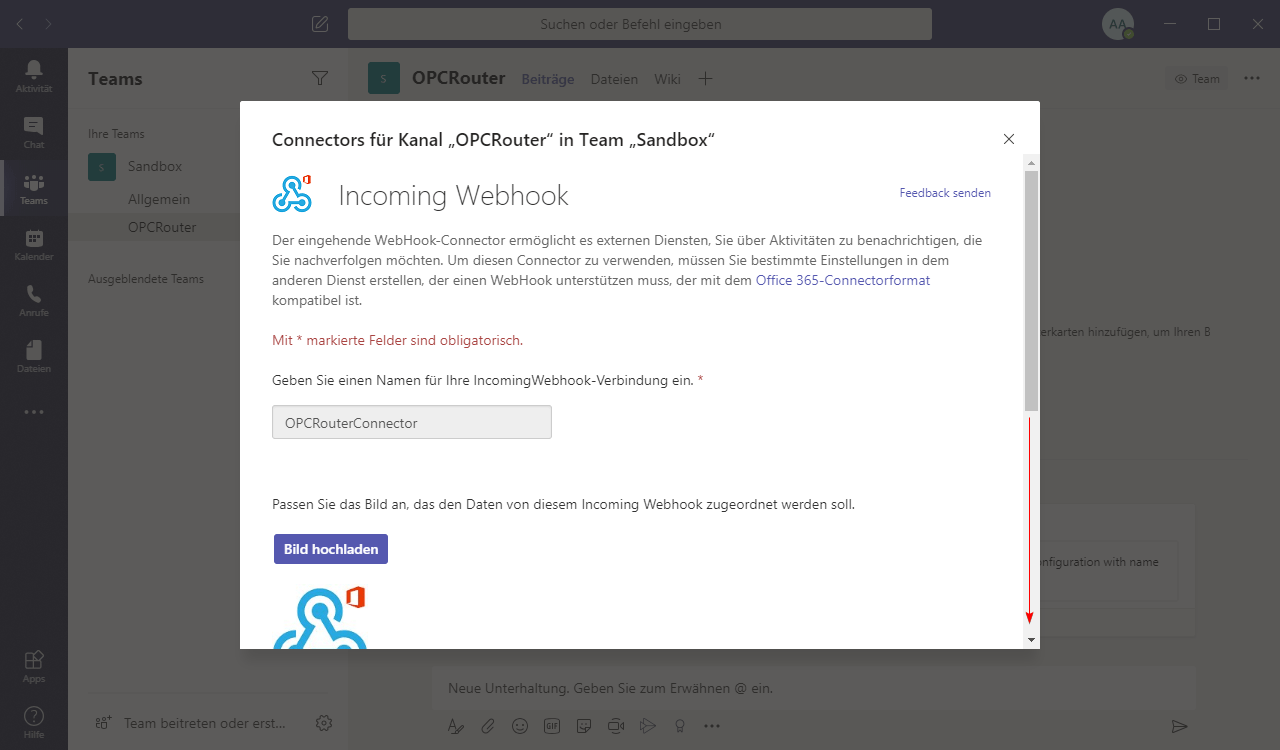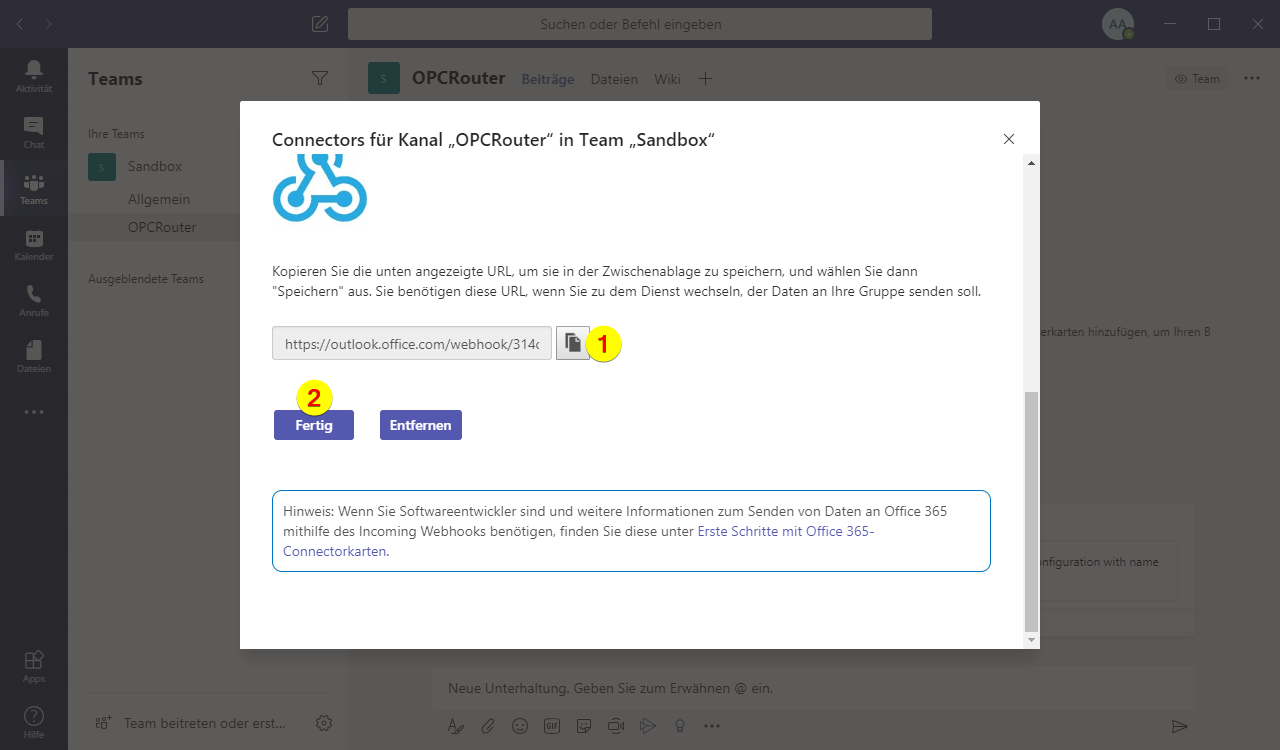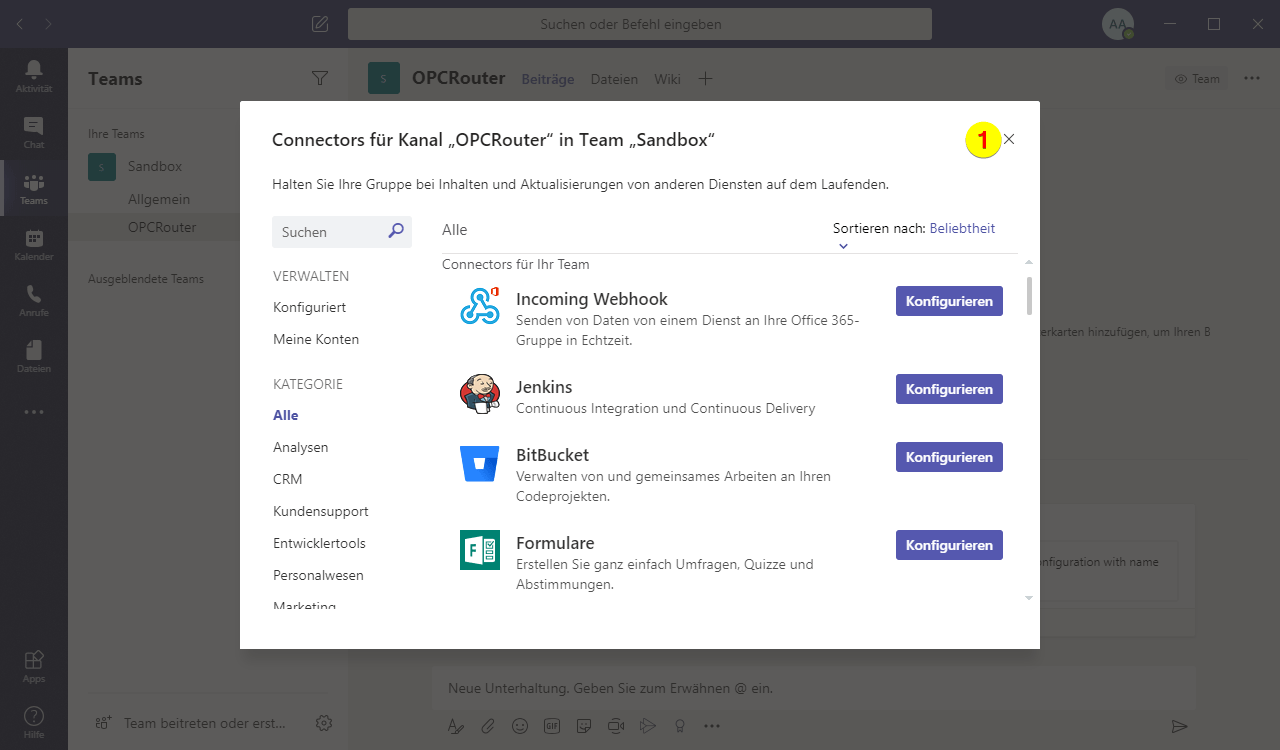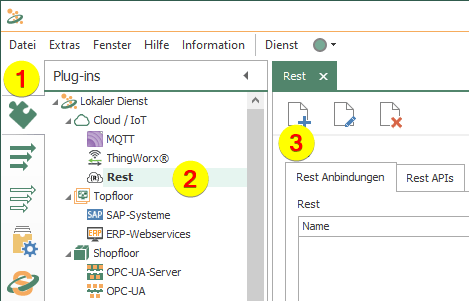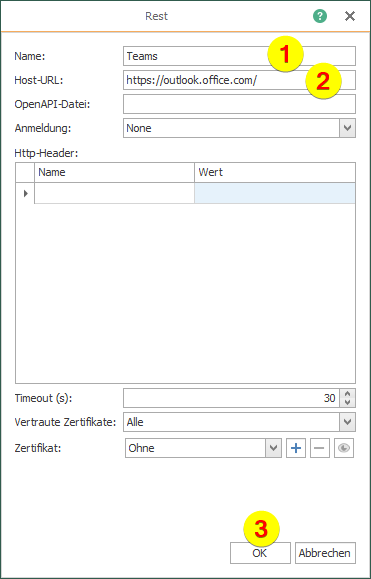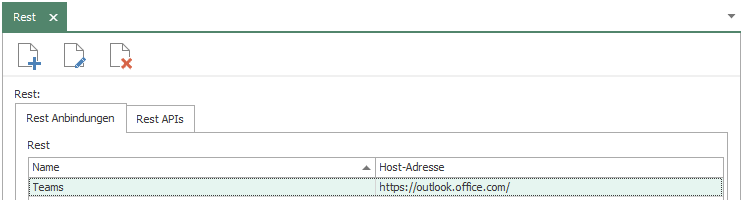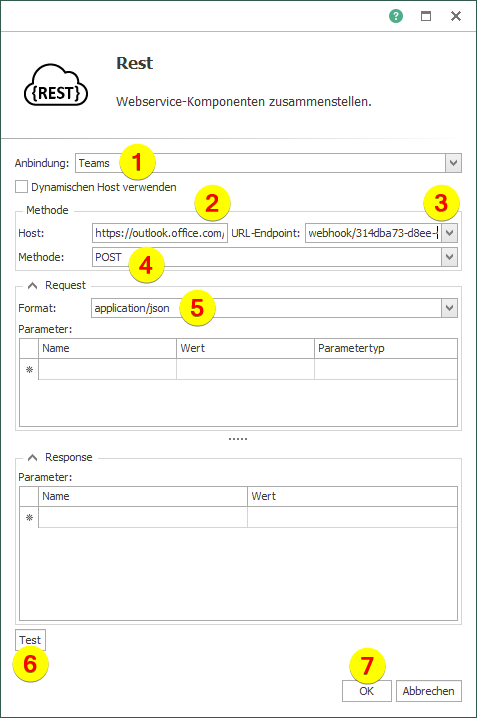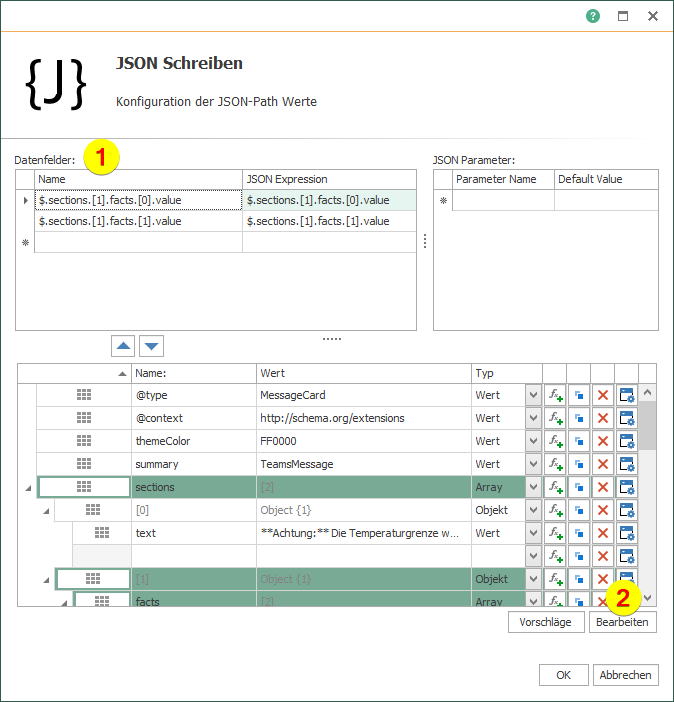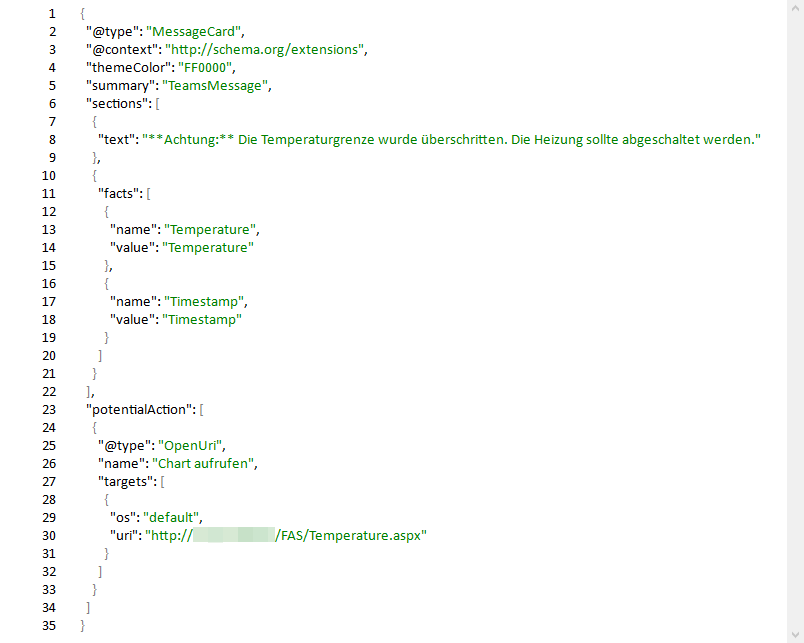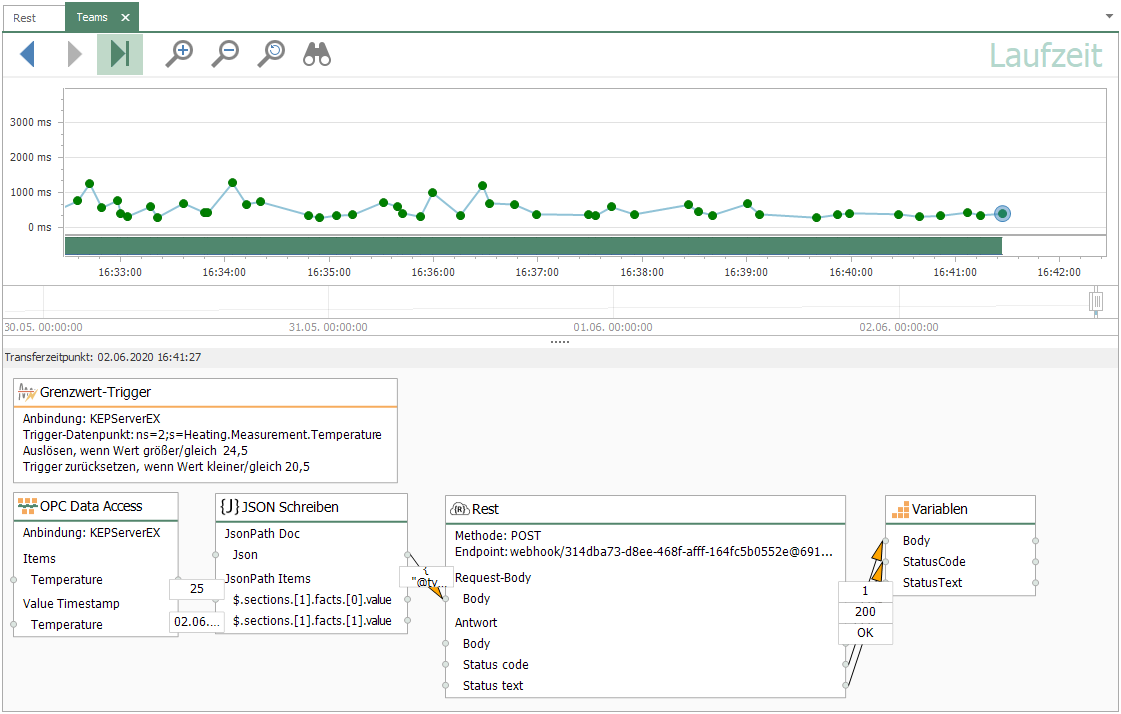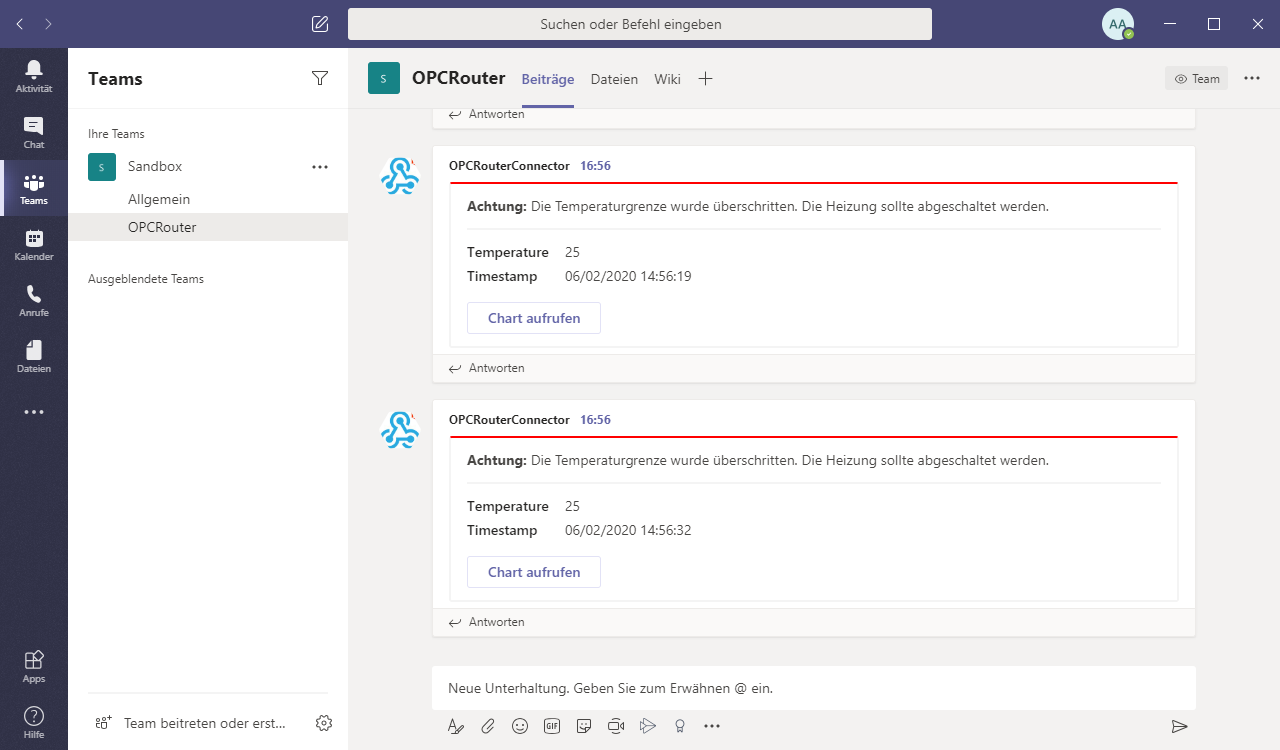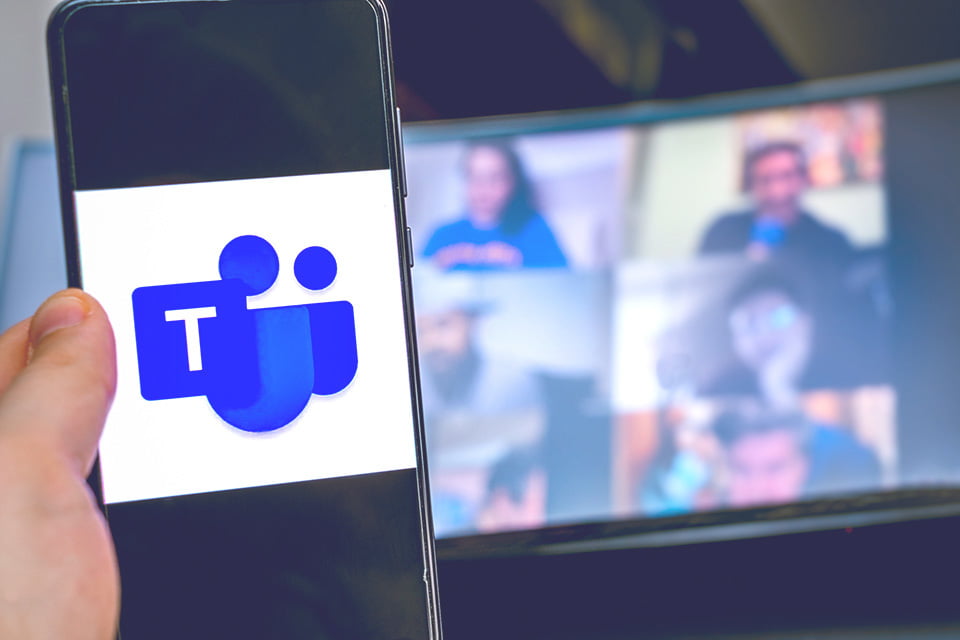
Microsoft Teams perfektioniert die Zusammenarbeit – gerade jetzt
Für viele von uns war Skype for Business von Microsoft jahrelang die gewohnte Umgebung für Telefonie und Videokonferenzen. Doch mit der Zeit wurden die Anforderungen an die digitale Zusammenarbeit immer vielfältiger. Getrieben durch die Cloud und durch die vielen neuen Möglichkeiten in der Office 365 Umgebung, wurde schnell klar, dass hier eine Weiterentwicklung stattfinden musste. Microsoft brachte deswegen Microsoft Teams als Nachfolger mit vielen neuen Möglichkeiten auf den Markt.
Als weiteren großen Treiber für die Verbreitung von Teams haben wir dieses Jahr, aufgrund der Corona-Pandemie, den spontanen Wandel zur Homeoffice-Kultur erlebt. Für viele war das der letzte fehlende Anstoß, um den Wechsel zu Teams zu vollziehen und überzugehen in die neue Welt der digitalen Zusammenarbeit.
Neben den vielen Funktionen für die Organsation der Zusammenarbeit bietet Teams auch eine sehr gute Programmierschnittstelle. Das ermöglicht Programmen, wie dem OPC Router, die Automatisierung in diese neue Welt zu integrieren. Wie das im Einzelnen geht, zeigen wir hier Schritt für Schritt.
Nachrichten per REST an Microsoft Teams senden mit dem OPC Router – Schritt-für-Schritt-Anleitung
Das REST Plug-in des OPC Routers ermöglicht es, Chat-Nachrichten direkt an Teams zu senden. Dadurch lassen sich Alarmierung und Statusmeldungen komplett in die gewohnte Arbeitsumgebung der Verantwortlichen integrieren. Neben reinen Textnachrichten, können auch Web-Links gesendet werden, die dem Empfänger sofort die Möglichkeit geben, an die richtige Stelle im Produktionssystem zu springen oder Quittierungen vorzunehmen.
Über die Teams-App für mobile Geräte sind Meldungen dann auch überall und jederzeit empfangbar. Wobei die “Ruhezeiten”-Einstellung der App auch ein schichtbezogenes Verhalten der Benachrichtigungen ermöglicht.
Welche Daten Sie an Teams senden, ist dabei komplett flexibel. Alle Plug-ins können dafür genutzt werden. Senden Sie daher Daten per OPC, von SAP, Datenbanken, Labeldruckern oder vielen anderen mehr (alle Plug-ins).
Ein detailliertes Video zu diesem Thema finden Sie hier in unserem Tutorial-Stream.
Um den OPC Router Nachrichten an Teams senden zu lassen, gehen Sie in folgenden Schritten vor:
Microsoft Teams ‒ Kanal Konfiguration und Webhook
1. Öffnen Sie das Kontextmenü des Teams und wählen den Menüeintrag „Kanal hinzufügen“:
2. Geben Sie einen Kanalnamen (1) ein, aktivieren optional die Checkbox (2) und klicken auf „Hinzufügen“ (3):
3. Öffnen Sie das Kontextmenü des Kanals und wählen den Menüeintrag „Connectors“:
4. Konfigurieren Sie einen „Incoming Webhook“:
5. Geben Sie einen Namen ein und scrollen nach unten:
6. Klicken Sie auf „Erstellen“:
7. Der Dialog aktualisiert sich. Scrollen Sie nochmals nach unten:
8. Kopieren Sie die URL in die Zwischenablage (1) und klicken auf „Fertig“ (2):
9. Schließen Sie den Dialog:
OPC Router REST Konfiguration
10. Führen Sie Folgendes im OPC Router durch:
– Plug-ins klicken (1)
– „REST“ unter „Cloud / IoT“ auswählen (2)
– Button zum Erstellen einer REST-Anbindung klicken (3)
11. Geben Sie einen Namen (1) und die Host-URL (2) ein und speichern mit dem OK-Button (3):
12. So sieht die REST-Anbindung aus:
Verbindungsaufbau
13. In der Verbindung verwenden Sie nun ein REST-Plug-in und konfigurieren es wie folgt:
– Anbindung auswählen (1)
– Host wird automatisch gesetzt (2)
– URL-Endpoint aus Schritt 8 einfügen und dabei den vorderen Teil (Host-Adresse) entfernen (3)
– Methode „POST“ auswählen (4)
– Format „application/json“ auswählen (5)
– Test durchführen (Senden eines JSON-Blocks) (6)
– Mit OK-Button speichern (7)
14. Das REST Plug-in wird mit JSON parametriert. Dabei kann folgender JSON-Block über das Transfer-Objekt „JSON Schreiben“ übertragen werden.
Die Datenfelder (1) sind dabei die Parameter des JSON-Blocks, um von außen dynamisch Werte zu schreiben.
Klicken Sie auf den Bearbeiten-Button (2), um den JSON-Block in der Code-Ansicht zu betrachten und gegebenenfalls zu modifizieren:
15. Gültiger JSON-Block für diese Anwendung (MessageCard):
Test
16. So sieht die fertige Verbindung zur Übertragung von Temperaturwerten nach Microsoft Teams zur Laufzeit aus:
17. Im eben erstellen Kanal mit seinem Connector tauchen nun die Nachrichten in Form von MessageCards auf:
Testen Sie jetzt den OPC Router!
Erhalten Sie den Link zum aktuellen OPC Router und verpassen Sie keine der Produkt-Neuerungen.